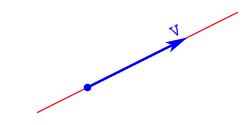Como crear una cuenta en WordPress
Paso 1:
Abre tu navegador de preferencia e ingresa a WordPress escribiendo la siguiente dirección:www.es.wordpress.com.
Paso 2:
Se abrirá la página de WordPress. Allí, haz clic en el botón Comenzar.

Paso 3:
Aparecerá un formulario en el que deberás escribir tu correo electrónico y definir tu nombre de usuario, contraseña y la URL que tendrá tu blog.
Paso 4:
Desplázate hacia el final de la página y haz clic en el botón Crear Blog.

Paso 5:
Abre el mensaje de verificación que llegará a tu cuenta de correo electrónico y haz clic en el botón Activar Blog.
Paso 6:
Finalmente, se abrirá la página donde podrás administrar el contenido que tendrá tu blog.
Escritorio de WordPress
1: Cómo acceder al Escritorio
Como primer paso de este tutorial de WordPress nos encontramos con la instalación y acceso al web o blog.
Aunque el asistente de instalación te llevaba directamente a la pantalla de ingreso, es de esperar que también quieras acceder más adelante.
Simplemente, te basta con añadir la ruta /wp-admin a la dirección de tu blog. A estas alturas estarás trabajando en local, así que será una dirección del estilo http://localhost/wordpress/wp-admin. Cuando te mudes a un entorno de producción, adquirirá este otro formato: www.miblog.es/wp-admin.
Cuando entres en dicha página, tendrás que introducir tus credenciales de administrador y presionar el botón Acceder. ¿Sencillo, no?

2: La pantalla de bienvenida
La primera vez que accedas al Escritorio, verás un panel especial de bienvenida listando algunas de las acciones más comunes de la administración de tu sitio. Si te ves con ganas, ve probando todas las tareas que propone. Si no, déjalo ahí para otra ocasión o ciérralo para siempre con el enlace Descartar.

3: El menú lateral
El Escritorio cuenta con un menú lateral compuesto de varias entradas desplegables. Cada una de ellas dará lugar a un submenú flotante con más opciones. Como ves, está separado en tres bloques temáticos más o menos definidos: el inicio, la gestión de contenidos, y, por último, la configuración del sitio web. Cabe mencionar que si en algún momento necesitas más espacio horizontal en el Escritorio, puedes contraer este menú pinchando en la última entrada Cerrar menú.

4: Los módulos de la parte superior
Aunque la mayoría de tareas las lanzarás desde el menú lateral, en ocasiones podrás ahorrarte un par de clicks con los menús de la parte superior. La parte de la izquierda incluye enlaces a recursos oficiales de WordPress, a las diferentes partes de tu sitio, a la moderación de comentarios y, por último, accesos directos a la creación de nuevos contenidos.

En el área de la derecha te encontrarás, en primer lugar, con el panel de gestión de tu perfil. Desde aquí podrás editar tus datos y, lo que es más importante, salir de tu cuenta. Cuando termines de usar el Escritorio, recuerda siempre cerrar la sesión activa o alguien podría realizar cambios no solicitados en el blog usando tu perfil de administrador.
Paginas de WordPress
Una de las características de WordPress, que le diferencia de otros sistemas de gestión de contenidos, es que ofrece Páginas a sus usuarios.
Las Páginas son precisamente eso: páginas web. Y cuando un nuevo usuario logra atravesar la confusión inicial sobre su uso (que es el propósito de este artículo), se da cuenta de que son extremadamente útiles y fáciles de usar.
Al momento de crear tu blog, generalmente tienes 2 Páginas disponibles por defecto. Se llaman “Home” (Inicio) y “About” (Acerca de).
La Página principal: Home (o Inicio)
El Home de un blog no es una página web cualquiera. Es una página web muy especial, por su funcionamiento. Se podría decir que es semiautomática.
Veamos cómo funciona.
Cada nueva entrada que escribes se va automáticamente al “Home” en el momento en que haces clic en el botón “Publicar”. Cada nueva entrada que publicas aparece encima de la anterior. Da la sensación de que las entradas “van bajando” a medida que nuevas entradas van apareciendo arriba.
Este sistema de archivo de tus entradas es lo que se llama orden cronológico inverso, es decir que se ordenan de más nuevas a más viejas.
Lo que publicas en tu Página Home tiene un nombre técnico, se llama contenido dinámico, porque cambia o “se mueve”.
A menos que cambies esta opción, en tu página Home se muestran las últimas 10 entradas. Cuando publicas tu entrada número 11, se crea automáticamente una segunda Página Home, que se llama simplemente “2″. Luego, con la entrada 21 se crea la página “3″ y así sucesivamente.
Para acceder a estas páginas (luego de haber publicado 11 o 21 entradas) simplemente bajas hasta el fondo de tu página Home y haces un click en el enlace “Entradas anteriores”, que también se puede llamar “Anteriores” “Previous” u “Older posts”, dependiendo de la plantilla que uses. Otra forma de acceder a ellas es escribiendo en la parte superior de tu navegador el URL de tu blog, seguido de “/page/2/”.
Para qué son las Páginas
Todos los sitios de hospedaje de blogs ofrecen a sus usuarios una Página Home para alojar sus entradas. Que yo sepa, sólo WordPress ofrece Páginas adicionales. Por esta razón, tu blog en WordPress se acerca bastante a ser en realidad ¡un Sitio Web hecho y derecho!, ya que los sitios web constan normalmente de varias páginas web.
En WordPress las Páginas alojan contenido estático. El contenido que colocas en tus Páginas no se mueve a menos que tú, manualmente, lo edites y lo reordenes. En otras palabras, tus entradas NO se van automáticamente a ninguna página que no sea Home.
Las Páginas sirven para colocar contenido hasta cierto punto invariable, como por ejemplo:
- información sobre el autor/a del blog o sobre el propósito u objetivos de tu blog (que es lo que normalmente va en la página “About”);
- información de contacto;
- calendarios de eventos;
- índices de contenido y/o mapas de navegación del blog;
- datos sobre derechos de autor;
- iibros de visita; y
- un largo, largo etcétera.
El siguiente ejemplo posiblemente terminará de aclarar la utilidad de las Páginas:
- Tienes más de seis meses escribiendo y ya llevas casi 60 entradas publicadas sobre diversos temas. Tu primera entrada fue una Introducción sobre ti y tu blog, donde explicabas quién eres y cuál era el propósito y tal vez la historia del blog. Seis meses después, esta entrada tan importante se encuentra en la Página 4 o 5 de tu Home.
- Un nuevo usuario llega a tu blog, desde Google. Le gusta lo que lee en el artículo donde acaba de llegar: es tu entrada número 21, tiene casi tres meses de antigüedad. El usuario no está consciente de la ubicación de esta entrada en tu blog. Sin embargo, quiere saber un poco más, quién eres, qué más debería leer, dónde ir ahora…
- Si es un blogger, o al menos un lector habitual de blogs, buscará la página “About”. Si no existe, es posible que intente orientarse a través de tus categorías. Si no encuentra lo que busca, a estas alturas su interés es casi inexistente. Simplemente se irá y muy posiblemente no regrese.
- Si, por el contrario, encuentra al primer vistazo esta página clave y otras como Índices oMapas, es muy posible que se zambulla de cabeza en tu blog y tú habrás ganado un lector fijo.
Lo mismo ocurre con otras informaciones o datos clave en tu blog. Necesitas un acceso fácil y visible para ellos en todo momento. Esta es la función de las Páginas.
Agregar contenido a un sitio en WordPress
Para crear un post nos logueamos y entramos al administrador, vamos a la pestaña Entradas y luego elegimos Añadir. Una vez estando ahi tendremos varios Campos para Completar:
- Titulo: Es un Campo obligatorio y es completamente importante que el titulo describa bien el contenido.
- Enlace Permanente: Este campo es muy importante para el posicionamiento web, tambien es muy necesario que describa el contenido, y se genera solo con el titulo, pero podemos modificarlos si queremos agregarle algo!.
- El contenido del post: Aqui incluiremos todo el Contenido. Algo muy importante a destacar en los WordPress es que en general los Themes estan configurados para que en los listados se muestre Todo el post Completo, o solo el primer parrafo. Si deseamos que en el listado se corte en un lugar especifico entonces debemos colocar en ese lugar especifico el tag MORE, que seria colocar en codigo HTML <!–more–>, para la gente que no quiere ensuciarse con HTML WordPress nos provee un icono que nos coloca esa etiqueta desde el editor. El icono es:
 . Una vez Colocada veremos en nuestro editor una linea como esta
. Una vez Colocada veremos en nuestro editor una linea como esta  que indica donde se corta el post al mostrarse en los listados.
que indica donde se corta el post al mostrarse en los listados. - Categoria: Bueno a la derecha tenemos la lista de categoria que definimos, si no lo hiciste podesver el post que muestro como crear categorias.
- Etiquetas: Aquí colocaremos las etiquetas que esten relacionadas con el post, trata de ser descriptivo pero no abusar de ellas, utilizalas si crees que realmente es util y si existe alguna similar utiliza la misma!
- Estracto: En general este campo es omitido, pero eso dependera del theme que estes utilizano y de algunas otras configuraciones.
- Comentarios: Los Comentarios de WordPress pueden ser activados o desactivados, dependiendo si quieres o no quieres que haya discusion sobre el post.
- Tackbacks: Los trackbacks basicamente colocan automaticamente un enlace hacia las paginas que enlacen nuestro post como si fuera un comentario, de esta manera nuestros usuarios pueden encontrar post relacionados con nuestro articulo y ademas es una buena forma de retribuir a otro bloguer que nos ha enlazado.
- Campos Personalizados: Estos campos son utiles para definir distintas cosas para nuestras entradas, como puede ser una imagen pequeña para que se muestre en los listados y otros, estos campos pueden ser necesarios o no dependiendo de tu theme, pero es un tema mas avanzado que lo dejaremos para mas adelante, por ahora podemos omitirlo.
Agregar imagenes y otros archivos a WordPress
En la entrada que creemos, al final o en el lugar que consideremos adecuado para insertar la galería, accederemos a “Añadir objeto” como si fuésemos a insertar una imagen.
Seleccionamos a continuación la opción “Crear galería”.
Indicamos qué imágenes queremos que formen parte de la galería dinámica (Recuerda que previamente las habrás subido al gestor para poder seleccionarlas en este punto).
Una vez seleccionadas todas las imágenes pinchamos en “Crear nueva galería”.
Previamente a su publicación podemos “editar” las características de dicha galería.
Recuerda indicar que se muestre como Presentación si quieres que las fotos se vayan reproduciendo y apareciendo en el pie de tu post.
El resultado sería el siguiente: